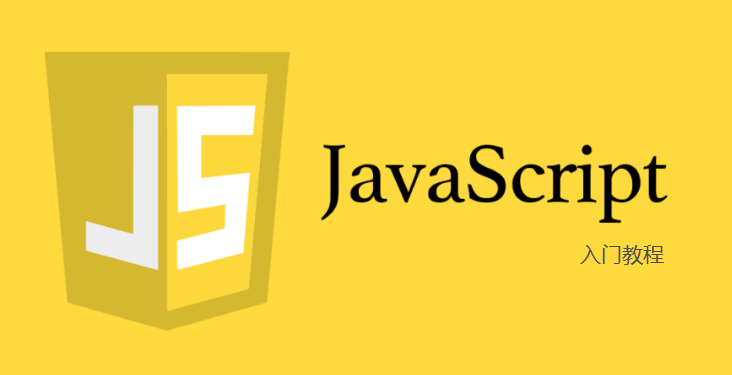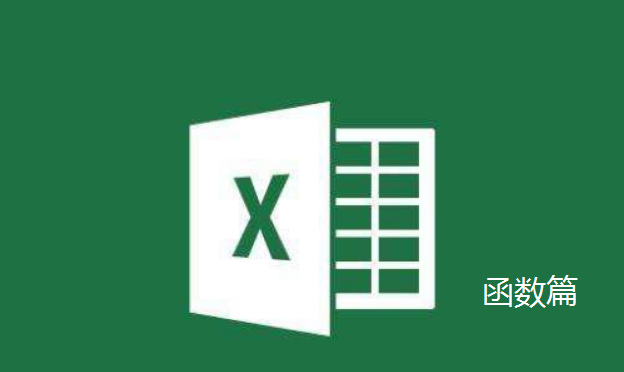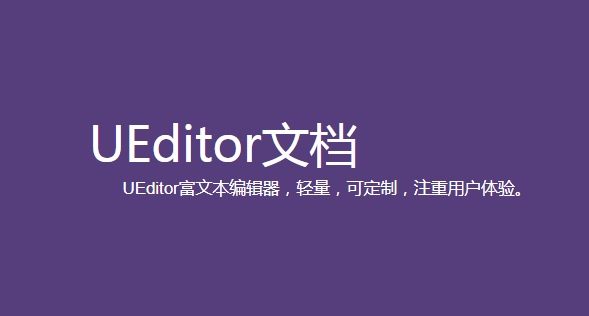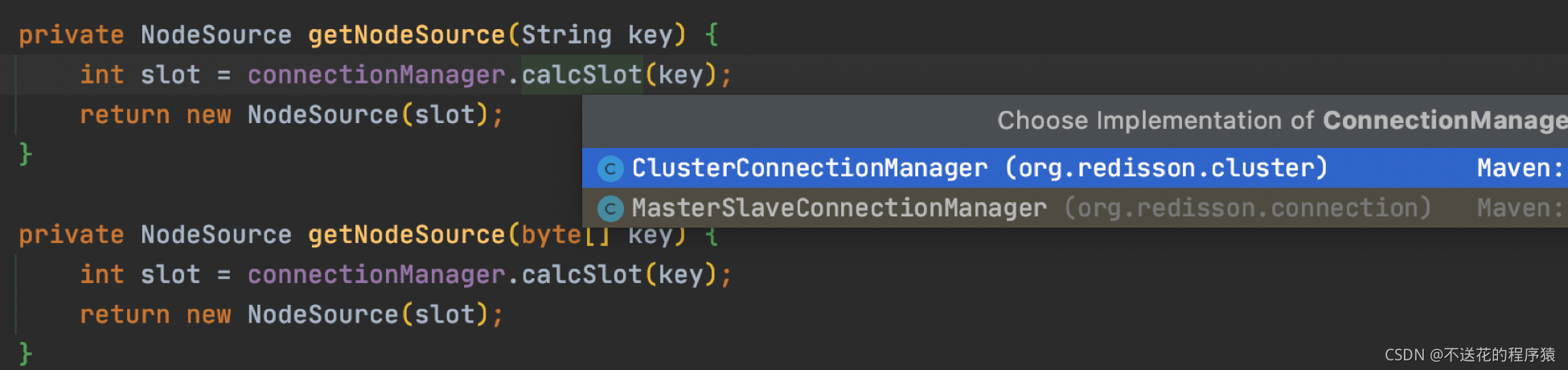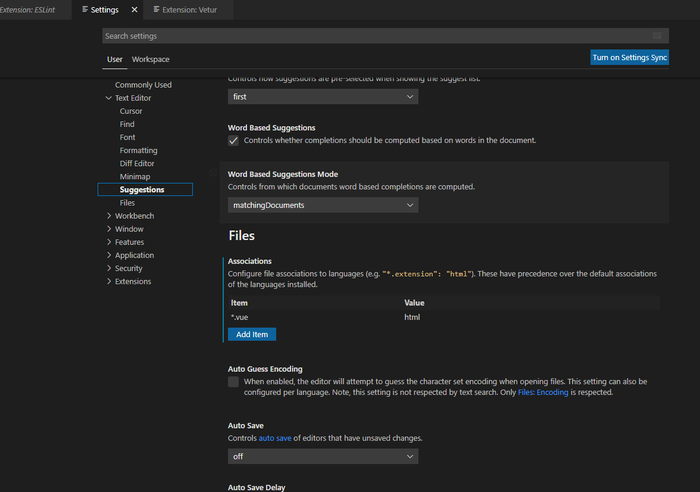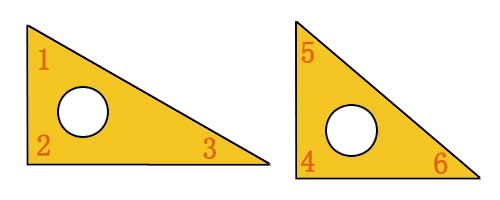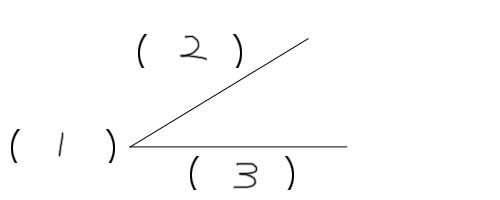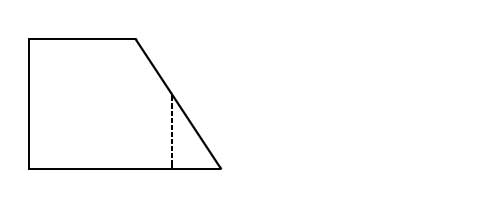使用Typora+PicGo配置Gitee图床
时间:2021-12-03 作者:匿名
使用Typora+PicGo配置Gitee图床
1、图床痛点
通常我们用 Typora 写 Markdown 文档,对于文档里面的图片,如果不使用图床,图片都是存放在本地,如果把文档复制到别的地方,还得额外复制图片,特别麻烦。
为了解决这种问题,一次编写,到处查看,我们可以配置图床,把文档的图片地址变成网络地址,这样我们只要有网,就可以完整的看到图片。
这里给大家推荐免费,而且网速特别好的 gitee 图床。
2、安装 域名
下载地址:
https://域名/Molunerfinn/picgo/releases
根据自己的系统选择合适的安装包,安装全部默认就行。
安装完成之后,打开是如下界面:

3、安装gitee插件
在 PicGo 的插件设置,搜索 gitee,然后点击安装 gitee 。

4、创建 gitee 仓库

在 gitee 上面创建一个仓库,用来存放我们上传的图片。
5、配置 gitee
owner: 在 gitee 创建仓库的用户名
repo: 仓库名称
path: 存放图片的目录,可以不写,默认根路径
token: 在gitee 根据该仓库生成的 token
点击提交即可生成token。
6、配置 typora
下面是 Mac 配置,对于Windows系统,还需要设定安装 PicGo 的路径。
7、上传图片
将图片复制到 Typora,路径显示的是本地绝对路径,点击【上传图片】,就会变成gitee 的路径了。
点击上传图片后,地址就变了: