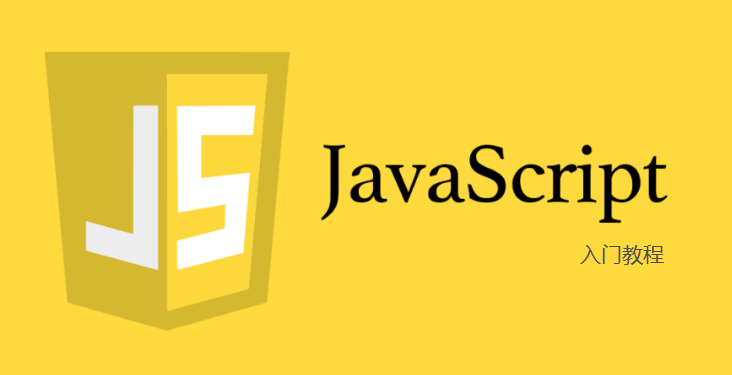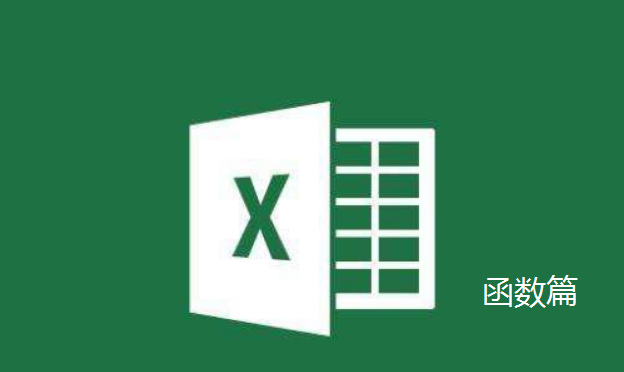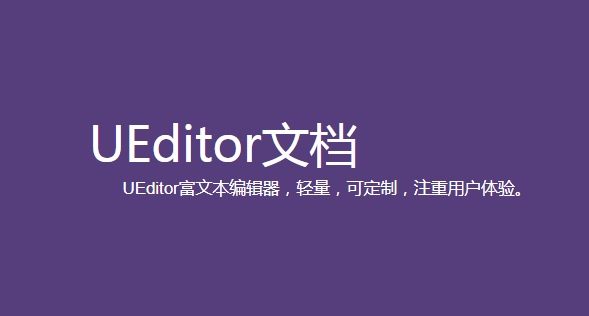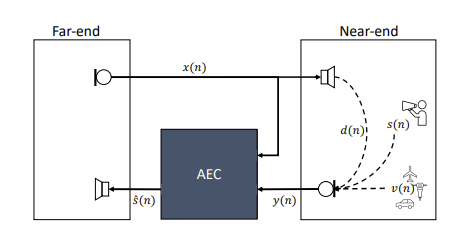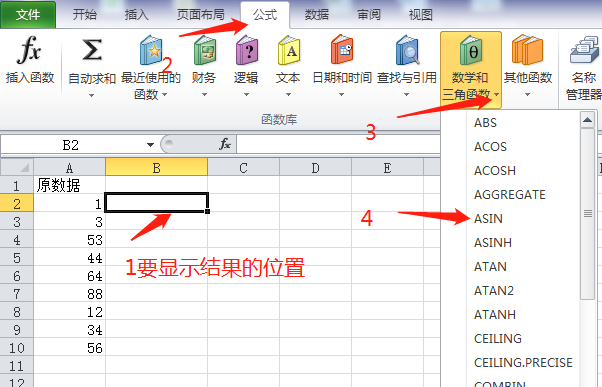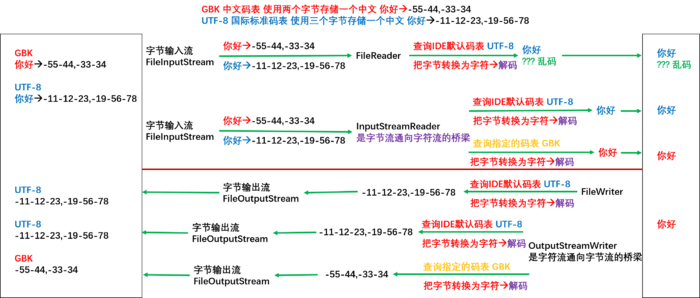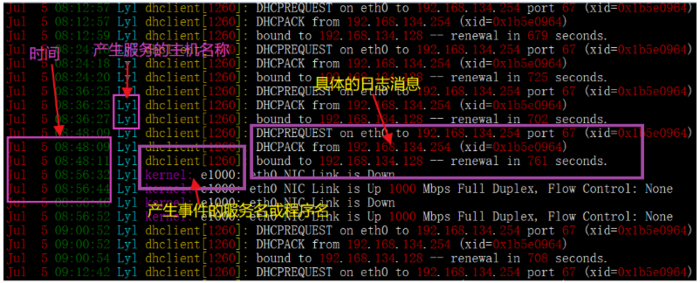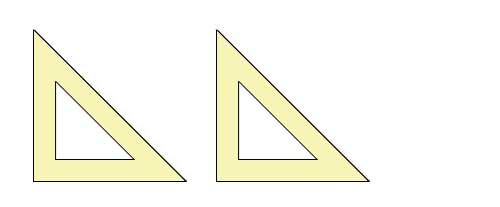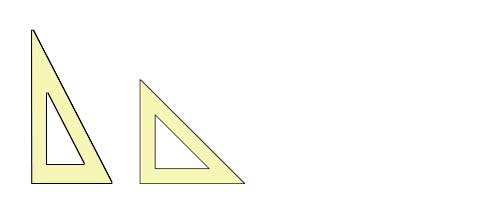Ubuntu16桌面版编译OpenCV4的java库和so库
时间:2022-01-18 作者:bolingcavalry
欢迎访问我的GitHub
https://域名/zq2599/blog_demos
内容:所有原创文章分类汇总及配套源码,涉及Java、Docker、Kubernetes、DevOPS等;
本篇概览
- 作为一名java程序员,如果想在Ubuntu16桌面版上使用OpenCV4的服务,可以下载自己所需版本的OpenCV源码,然后自己动手编译java库和so库,这样就可以在java程序中使用了
- 本文详细记录OpenCV4的下载和编译过程,然后写一个java程序验证是否可以成功调用OpenCV4的库,总的来说分为以下几步:
- 安装必要应用
- 配置java环境
- 配置ANT环境
- 下载源码
- 编译前的配置
- 编译
- 安装
- 验证
- 注意:本文的操作全部以非root账号执行
环境和版本
- 操作系统:域名.7 LTS(桌面版)
- java:域名1
- ANT:域名
- OpenCV:4.1.1
- 接下来开始操作,我这里是个新装的纯净版Ubuntu16
安装应用
- 执行以下命令安装所有应用,如果有个别提示失败的可以多试几次:
sudo apt-get install -y unzip build-essential curl cmake cmake-gui git libgtk2.0-dev pkg-config libavcodec-dev libavformat-dev libswscale-dev python-dev python-numpy libtbb2 libtbb-dev libjpeg-dev libpng-dev libtiff-dev libjasper-dev libdc1394-22-dev
配置java环境
-
下载JDK8,解压后是名为域名1的文件夹,将该文件夹移动到这个目录下面:/usr/lib/jvm/
-
打开文件~/.bashrc,添加以下内容:
export JAVA_HOME=/usr/lib/jvm/域名1
export JRE_HOME=${JAVA_HOME}/jre
export CLASSPATH=.:${JAVA_HOME}/lib:${JRE_HOME}/lib
export PATH=${JAVA_HOME}/bin:$PATH
配置ANT
-
下载ANT,地址是:https://域名//ant/binaries/apache-ant-域名-域名
-
解压后是名为apache-ant-域名的文件夹,将该文件夹移动到这个目录下面:/usr/local/
-
打开文件~/.bashrc,添加以下内容:
export ANT_HOME=/usr/local/apache-ant-域名
export PATH=$ANT_HOME/bin:$PATH
-
执行命令source ~/.bashrc
-
检查java和ANT安装是否完成:
will@hp:~$ java -version
java version "域名1"
Java(TM) SE Runtime Environment (build 域名1-b11)
Java HotSpot(TM) 64-Bit Server VM (build 域名-b11, mixed mode)
will@hp:~$ ant -version
Apache Ant(TM) version 域名 compiled on July 10 2021
下载源码
- 执行以下命令即可:
curl -fL -o opencv-4.域名 https://域名/opencv/opencv/zip/4.1.1; \
unzip opencv-4.域名; \
rm -rf opencv-4.域名; \
mkdir opencv-4.1.1/build; \
mkdir opencv-4.1.1/build/install
编译前的配置
- 进入目录opencv-4.1.1/build/
- 执行cmake,生成配置信息:
cmake -D CMAKE_BUILD_TYPE=Release -D BUILD_SHARED_LIBS=OFF -D CMAKE_INSTALL_PREFIX=./install ..
- 要注意的是,上面的-D BUILD_SHARED_LIBS=OFF参数十分重要!没有该参数时生成的域名大小只有1532128,有了该参数域名大小是78169672
- 上述命令执行完毕后,请检查控制台输出的信息,如下图所示,"java"必须出现在To be build的栏目中,否则正式编译时不会编译java相关的库:
- 以下是部分配置成功的输出信息,用于参考:
-- Python (for build): /usr/bin/python2.7
--
-- Java:
-- ant: /usr/local/apache-ant-域名/bin/ant (ver 域名)
-- JNI: /usr/lib/jvm/域名1/include /usr/lib/jvm/域名1/include/linux /usr/lib/jvm/域名1/include
-- Java wrappers: YES
-- Java tests: YES
--
-- Install to: /home/will/temp/202110/30/003/opencv-4.1.1/build/install
-- -----------------------------------------------------------------
--
-- Configuring done
-- Generating done
-- Build files have been written to: /home/will/temp/202110/30/003/opencv-4.1.1/build
编译
- 在opencv-4.1.1/build/目录执行以下命令即可开始编译源码,参数-j6表示六个线程并行编译(我的电脑是6核CPU,您请酌情处理):
make -j6
- CPU迅速上涨了:
- 我这里大约10分钟不到,完成编译
安装
-
在执行cmake命令的时候,已经用CMAKE_INSTALL_PREFIX=./install参数指定了安装目录在opencv-4.1.1/build/install,现在执行安装命令就会将OpenCV的库安装到这个目录下
-
执行安装命令make install,如果控制台没有error相关的信息,就算安装成功了
-
进入install目录看看,里面有四个目录:
bin include lib share
- 进入目录opencv-4.1.1/build/install/share/java/opencv4,里面已经生成了我们需要的jar和so库:
opencv4/
├── 域名
└── opencv-域名
验证
- 终于,文件已经准备好了,接下来写一个java应用验证OpenCV库能否正常使用
- 我这里用的是IDEA,新建一个java工程,名为opencv-demo
- 依赖本地jar,设置方法如下:
- 选中刚才生成的opencv-域名
- 新建域名文件,如下所示,功能是新建窗口展示本地图片,请自行准备图片并修改为合适的位置:
package 域名any;
import 域名.Core;
import 域名.Mat;
import static 域名域名Gui.*;
import static 域名域名ad;
public class Main {
public static void main(String[] args) {
域名Library(域名VE_LIBRARY_NAME);
Mat mat = imread("/home/will/temp/202110/30/pics/域名");
if(域名y()) {
域名tln("Image not exists!");
return;
}
namedWindow("src", WINDOW_AUTOSIZE);
imshow("src", mat);
waitKey(0);
// 这一句很重要,否则按下任意键后看不到窗口关闭的效果
域名(0);
}
}
- 最后,也是非常重要的一步,就是指定so库的位置,点击下图红框处:
- 增加一个VM Options参数域名,值就是刚才创建的域名所在目录,如下图红框所示:
- 设置完成后运行域名,得到结果如下,左侧就是显示本地图片的窗口:
- 至此,OpenCV的java库和so库的生成和验证就完成了,如果您也是使用OpenCV的java程序员,希望本文能为您带来一些参考;
https://域名/zq2599/blog_demos